| 일 | 월 | 화 | 수 | 목 | 금 | 토 |
|---|---|---|---|---|---|---|
| 1 | 2 | 3 | 4 | |||
| 5 | 6 | 7 | 8 | 9 | 10 | 11 |
| 12 | 13 | 14 | 15 | 16 | 17 | 18 |
| 19 | 20 | 21 | 22 | 23 | 24 | 25 |
| 26 | 27 | 28 | 29 | 30 | 31 |
- SEO노출
- 우클릭해체프로그램
- 티스토리네이버노출
- 창크기조절프로그램
- 티스토리색인
- 롤프레임드랍
- 구글사이트맵
- 롤프레임개선
- MSVCR120.DLL오류
- 디스코드오버레이
- PIGTOOLBOX
- 구글사이트맵등록
- MSVCR120.DLL다운
- 티스토리SEO최적화
- Sizer다운로드
- msvcr120.dll
- MSVCR120.DLL다운로드
- Enable Right Click
- 티스토리네이버연동
- 티스토리노출
- 디스코드마이크설정
- 디스코드다운
- 윈도우창크기조절
- allow right-click
- 크롬우클릭해체프로그램
- 구글SEO최적화
- 디스코드다운로드
- 크롬우클릭해체
- 디스코드설정
- 티스토리구글사이트맵
- Today
- Total
전소남의 IT세상
디스코드 설정 방법, 다운로드 링크 본문
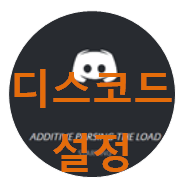
기존에는 스카이프를 사용하는 추세였으나 프로그램의 잦은 오류,
불안정한 통신상태, 불편한 사용감 등 여러가지 이유로
온라인 게임 유저들의 발길은 이제 디스코드로 옮겨진 추세입니다.
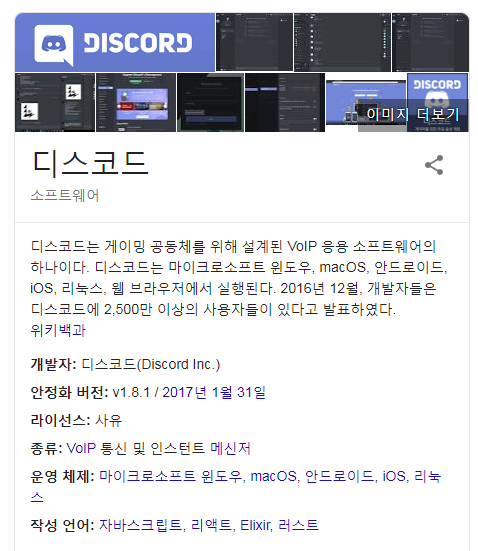
많은 분들이 온라인 게임을 즐기실 때, 같은 길드원이나
친구들과 함께 소통하며 게임하기 위해 사용하는
디스코드 설정 방법 , 디스코드 다운로드에 대해 알아보겠습니다.
▶디스코드 다운로드
https://discordapp.com/download
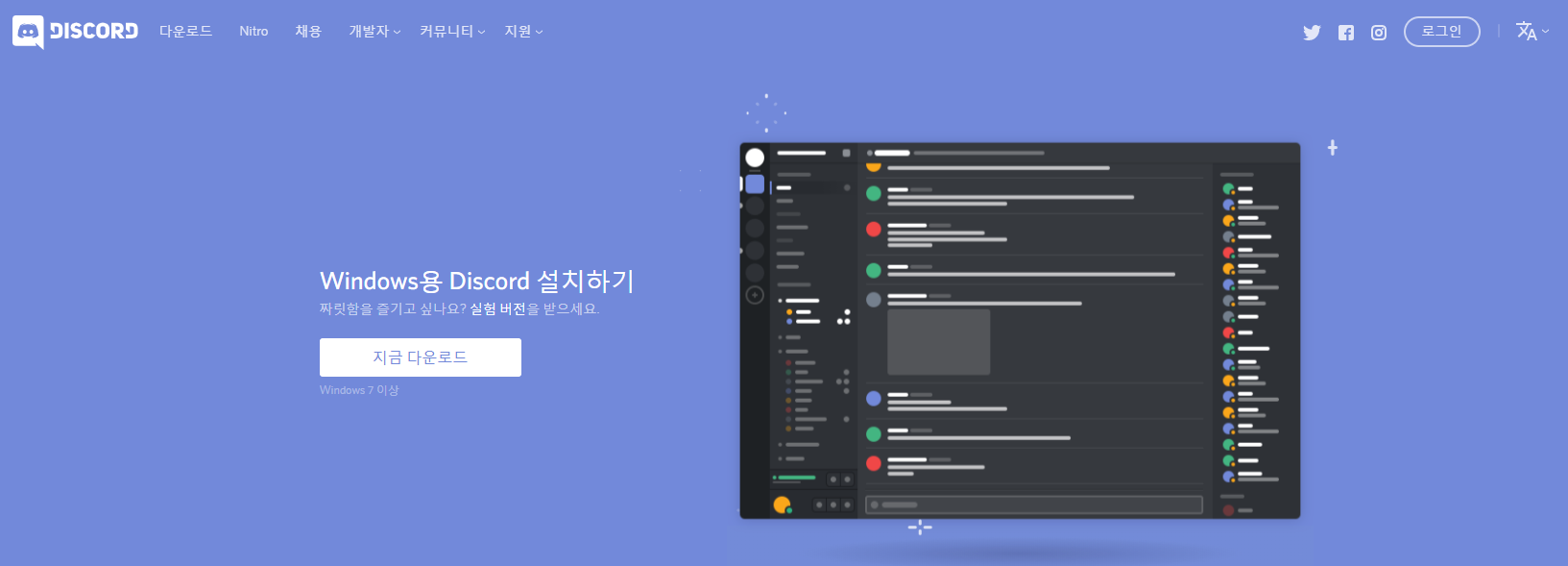
위 링크로 들어가셔서 '지금 다운로드'를 클릭하셔서 다운로드하시면
디스코드가 설치됩니다.
설치가 완료되면 계정을 입력하고 로그인 합니다.
▶디스코드 설정 방법
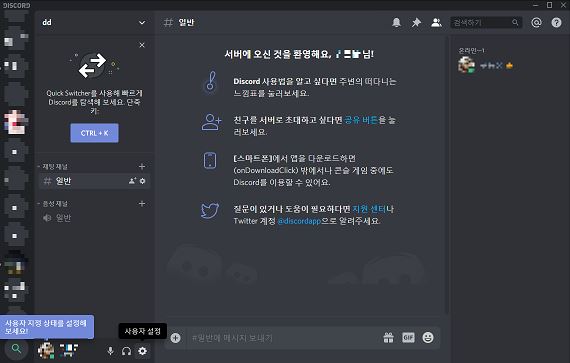
디스코드 설정을 위해 좌측하단 톱니모양의 아이콘을 클릭합니다.
프로필설정이나 친구설정은 내 계정, 개인정보 보호 및 보안에서
원하시는대로 설정하시면 됩니다.
저는 많이 사용되는 앱 설정의
'음성 및 비디오'와 '오버레이', '게임 활동'설정만
살펴보도록 하겠습니다.
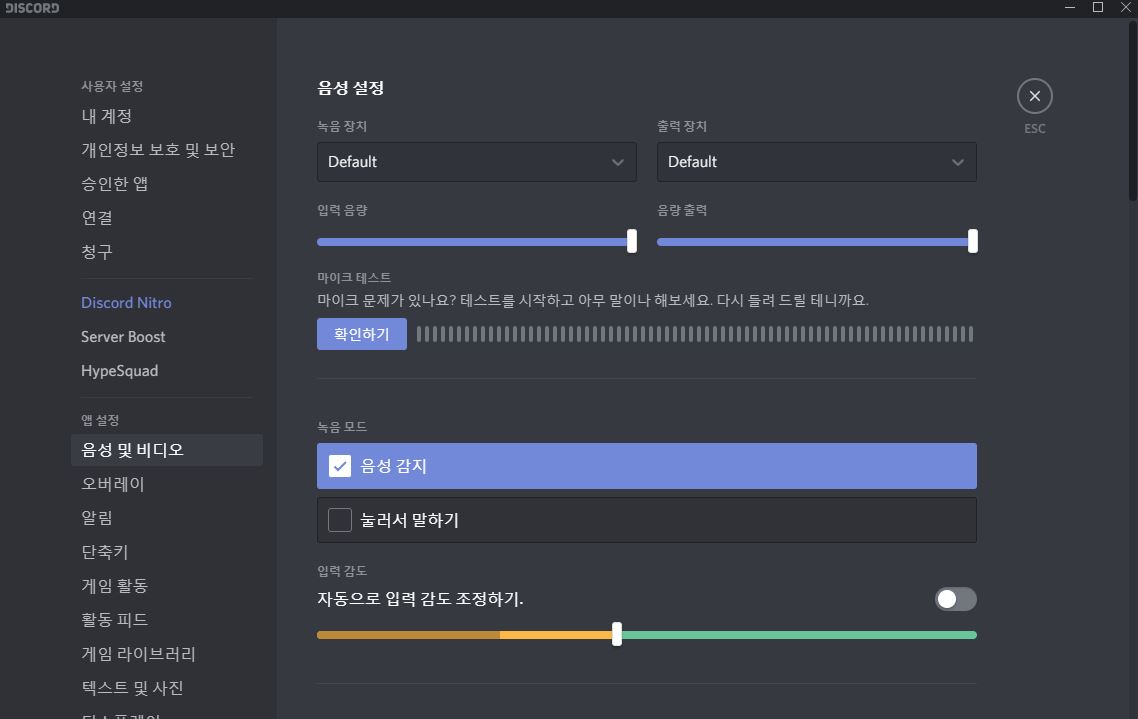
먼저 '음성 및 비디오' 설정입니다. 입력과 출력의 음량을 조절할 수 있고
마이크가 잘 되는지 확인할 수 있습니다.
잡음제거를 위한 중요한 설정인 '입력 감도' 입니다.
가만히 말을 안하고 있을때 좌측 검정부분 게이지가 오르는것의
2배정도로 맞춰주시면 잡음이 잘 들리지 않게 설정됩니다.
너무 높이면 목소리가 잘 들리지 않으니 적당히 조절해주세요.
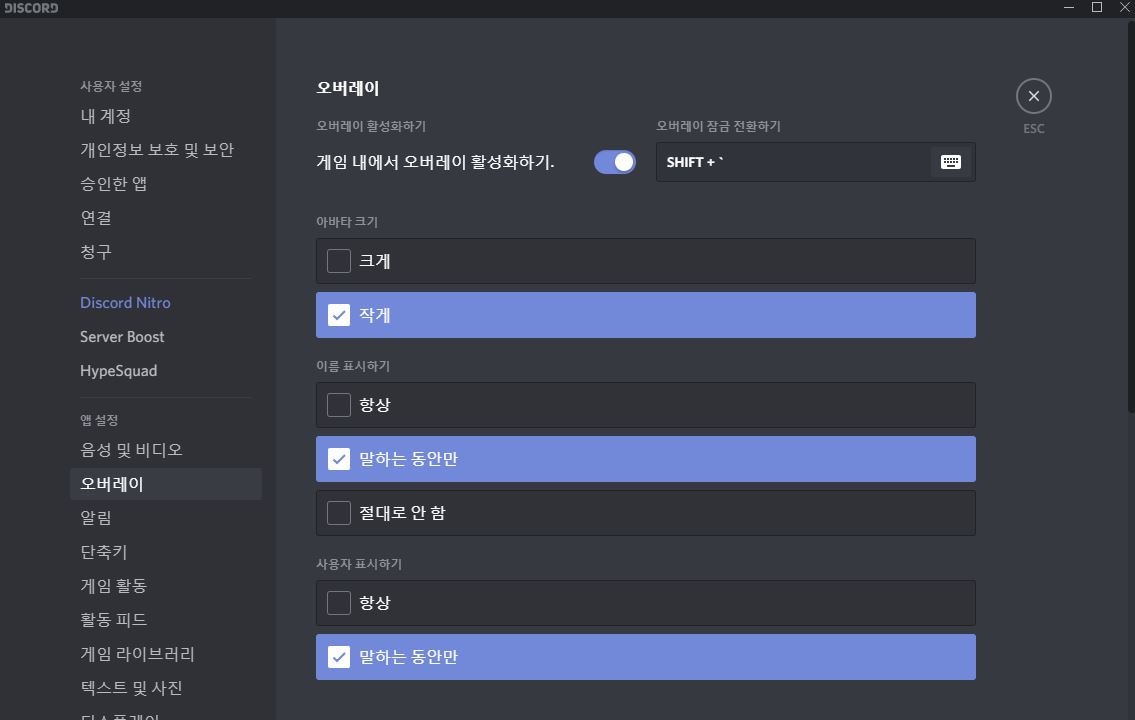
다음 디스코드 설정은 '오버레이'설정입니다. 게임 내에서
디스코드를 'SHIFT+`' 단축키로 말하는 사람을 확인할 수 있습니다.
간혹 게임도중 오버레이가 너무 크게떠서 게임에 방해가 될 수 있는데
이것을 방지하기 위해서 오버레이 설정을 위처럼 바꿔줍니다.

마지막으로 '게임 활동' 설정입니다. 디스코드는 내가
현재 플레이하고있는 게임을 내 상태창에 표시해주는데
현재 플레이하는 게임을 상태에 나타나지 않게 바꿔주거나 특정게임만
뜨지 않도록 설정하는 것이 가능합니다.
저같은 경우에 VR chat을 궁금해서 잠시 해봤는데
친구들에게 보이면 좀 부끄러워서
설정을 비활성화 한적이 있네요.
이상 디스코드 설정 방법, 다운로드에 대해 알아보았습니다.
포스팅에서 다룬 자주 사용되는 설정 이외의
다양한 설정이 더 있으니 천천히 살펴보시고
본인에게 알맞게 설정하셔서 사용하시길 바랍니다.
'컴퓨터팁' 카테고리의 다른 글
| 롤 프레임 드랍 해결방법 3가지 (0) | 2019.11.21 |
|---|---|
| 윈도우 10 한글 글자 깨짐 , 간단해결법 (0) | 2019.11.21 |
| 크롬 우클릭 해체, Pig toolbox 대체 프로그램 (0) | 2019.11.18 |
| 윈도우 창 크기 조절 프로그램, Sizer 다운로드 및 사용법 (0) | 2019.11.18 |
| msvcr120.dll 오류 해결 방법 2가지 (0) | 2019.11.18 |




